Syncing Phone and Laptop Calendars: A Comprehensive Guide
Related Articles: Syncing Phone and Laptop Calendars: A Comprehensive Guide
- Difference Between Lithium 2025 And 2032
- GCSE Maths Formula Sheets: A Comprehensive Guide For Students (2025 And Beyond)
- 2025 Lexus RX 350: An Autotrader Exclusive Preview
- What Car Will Chevy Use In NASCAR In 2025?
- The 2025 Porsche 718 Boxster: A Symphony Of Performance And Refinement
Introduction
In this auspicious occasion, we are delighted to delve into the intriguing topic related to Syncing Phone and Laptop Calendars: A Comprehensive Guide. Let’s weave interesting information and offer fresh perspectives to the readers.
Table of Content
- 1 Related Articles: Syncing Phone and Laptop Calendars: A Comprehensive Guide
- 2 Introduction
- 3 Video about Syncing Phone and Laptop Calendars: A Comprehensive Guide
- 4 Syncing Phone and Laptop Calendars: A Comprehensive Guide
- 4.1 Why Sync Phone and Laptop Calendars?
- 4.2 Methods for Syncing Calendars
- 4.2.1 iCloud (iOS and macOS)
- 4.2.2 Google Calendar (Android and Windows)
- 4.2.3 Outlook (iOS, Android, and Windows)
- 4.2.4 Third-Party Apps
- 4.3 Troubleshooting Common Issues
- 4.4 Conclusion
- 5 Closure
Video about Syncing Phone and Laptop Calendars: A Comprehensive Guide
Syncing Phone and Laptop Calendars: A Comprehensive Guide

In the fast-paced digital world, staying organized and managing your schedule efficiently is crucial. Synchronizing your phone and laptop calendars can be a lifesaver, ensuring that you never miss an important appointment or deadline. This article will provide a comprehensive guide to syncing phone and laptop calendars, covering various operating systems and methods.
Why Sync Phone and Laptop Calendars?
Syncing your calendars offers numerous benefits:
- Centralized Schedule: Keep track of all your appointments and events in one place, eliminating the need to check multiple calendars.
- Real-Time Updates: Changes made on one device are automatically reflected on the other, ensuring your schedule is always up-to-date.
- Reduced Risk of Missing Events: Avoid scheduling conflicts and ensure you never forget an important meeting or task.
- Increased Productivity: Streamline your workflow by having your schedule readily accessible on all your devices.
Methods for Syncing Calendars
Depending on your devices and operating systems, there are several methods for syncing calendars:
iCloud (iOS and macOS)
- Enable iCloud Sync: Go to Settings > [Your Name] > iCloud on your iPhone and enable the "Calendars" option. On your Mac, go to System Preferences > Apple ID > iCloud and select "Calendars."
- Set Default Calendar: On your Mac, go to Calendar > Preferences > General and set "iCloud" as your default calendar.
- Verify Sync: Ensure that your calendars are syncing by creating an event on one device and checking if it appears on the other.
Google Calendar (Android and Windows)
- Create Google Account: If you don’t already have one, create a Google account.
- Add Google Account to Phone: Go to Settings > Accounts on your Android phone and add your Google account.
- Enable Calendar Sync: On your phone, go to Google Calendar app > Menu > Settings > Accounts and enable "Sync."
- Add Google Account to Laptop: Go to Settings > Accounts on your Windows laptop and add your Google account.
- Set Default Calendar: In the Windows Calendar app, go to Settings > Accounts and set your Google account as the default calendar.
- Verify Sync: Create an event on one device and check if it appears on the other.
Outlook (iOS, Android, and Windows)
- Create Outlook Account: If you don’t already have one, create an Outlook account.
- Add Outlook Account to Phone: Go to Settings > Accounts on your iOS or Android phone and add your Outlook account.
- Enable Calendar Sync: On your phone, open the Outlook app and enable "Sync Calendars."
- Add Outlook Account to Laptop: Go to Settings > Accounts on your Windows laptop and add your Outlook account.
- Set Default Calendar: In the Windows Calendar app, go to Settings > Accounts and set your Outlook account as the default calendar.
- Verify Sync: Create an event on one device and check if it appears on the other.
Third-Party Apps
If the built-in methods don’t meet your needs, you can use third-party apps that offer additional features and cross-platform compatibility:
- SyncMate: Syncs calendars between Mac and Windows computers.
- aCalendar: A powerful calendar app that supports syncing with multiple accounts and devices.
- Fantastical: A popular calendar app with advanced features like natural language input and event scheduling.
Troubleshooting Common Issues
- Calendars Not Syncing: Check your internet connection, ensure that your accounts are properly configured, and restart your devices.
- Events Not Appearing: Verify that the events are set to the correct calendar and that the calendar is selected as visible in the settings.
- Duplicate Events: Delete the duplicate events from one device and sync to remove them from the other.
- Syncing Delay: Wait a few minutes for the sync to complete, especially if there are a large number of events.
Conclusion
Syncing your phone and laptop calendars is a valuable tool for managing your schedule efficiently and staying organized. By following the methods outlined in this guide, you can ensure that your appointments and events are always up-to-date and accessible on all your devices. Remember to troubleshoot any issues that arise promptly to maintain a seamless sync experience.
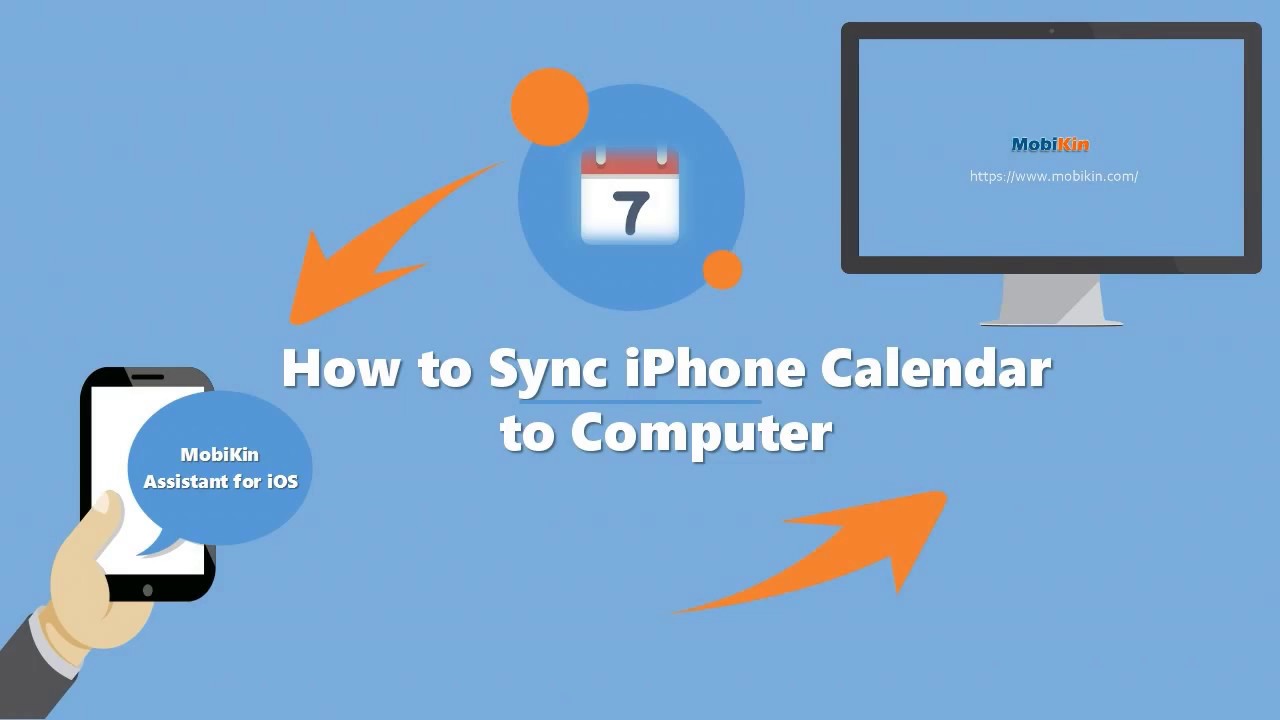
![How to Sync Calendars manually - Samsung Calendar [Android 11 - One UI 3] - YouTube](https://i.ytimg.com/vi/WhboMZu_Hc0/maxresdefault.jpg)


:max_bytes(150000):strip_icc()/001-sync-google-calendar-with-iphone-calendar-1172187-fc76a6381a204ebe8b88f5f3f9af4eb5.jpg)
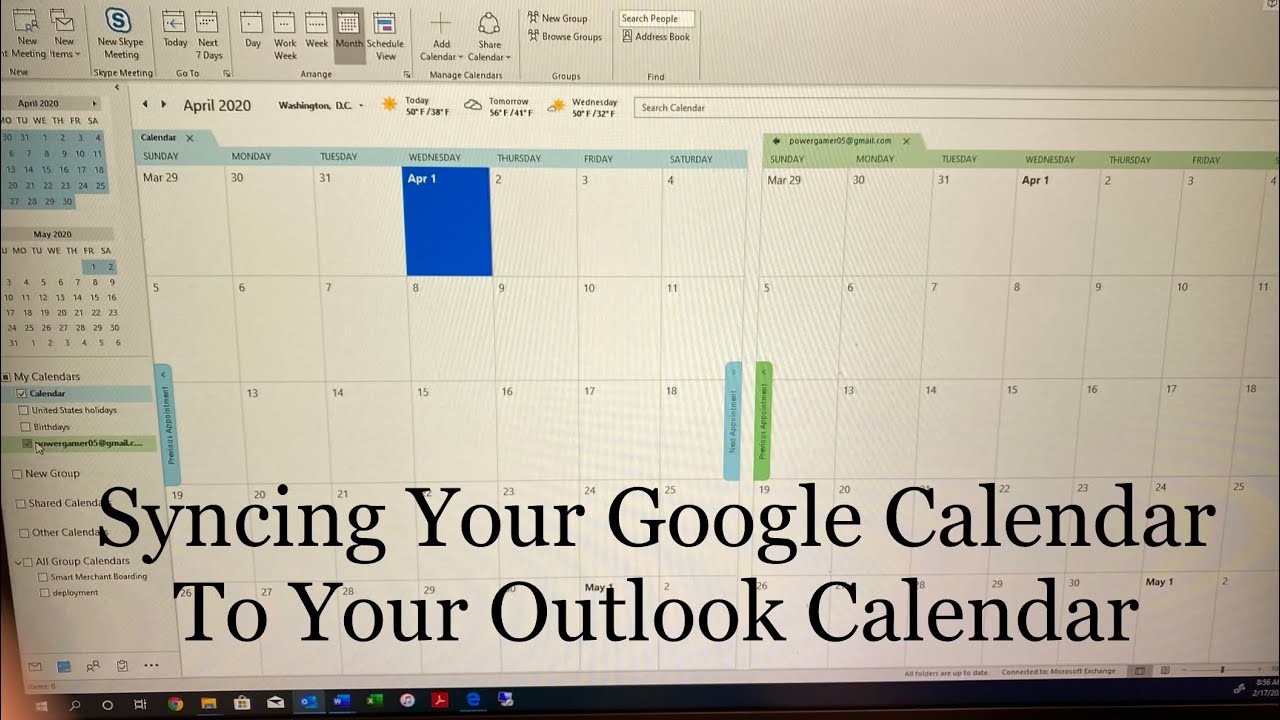
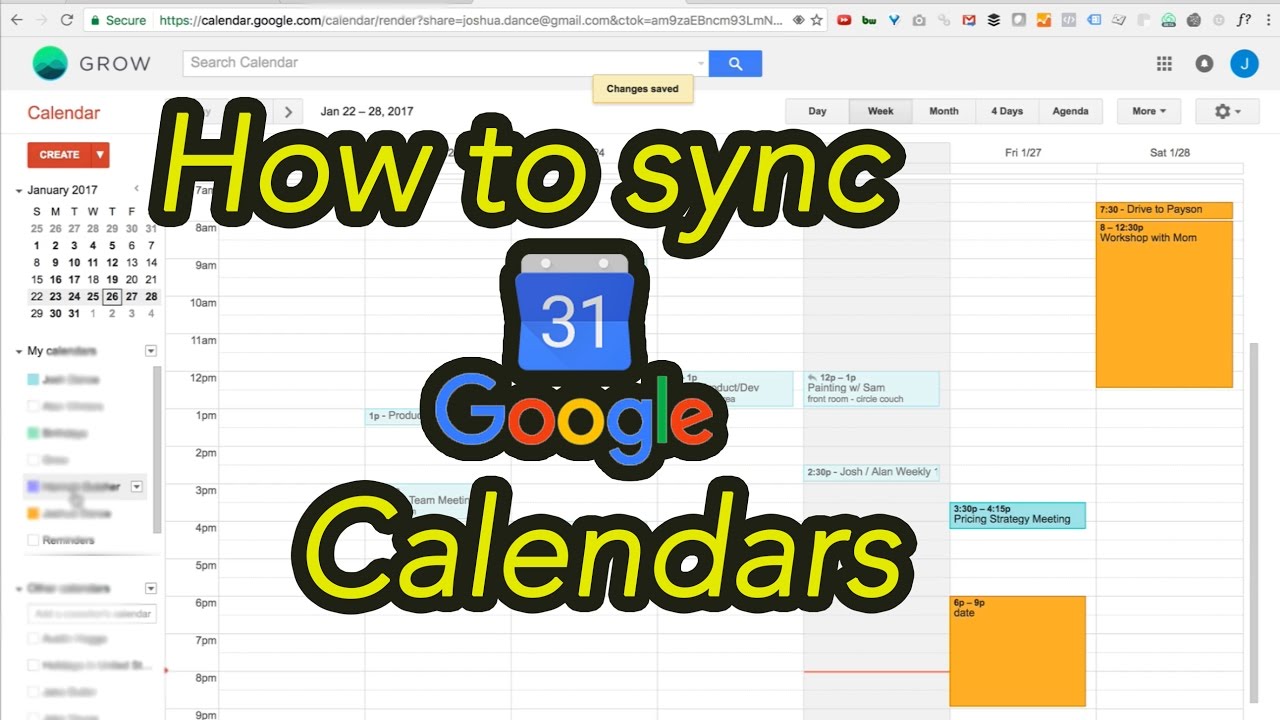

Closure
Thus, we hope this article has provided valuable insights into Syncing Phone and Laptop Calendars: A Comprehensive Guide. We appreciate your attention to our article. See you in our next article!